| ■1■ USB−シリアルアダプタの準備 |
 最近のノートPCにはシリアルポートがありません。装備されている機種もありますが稀です。
最近のノートPCにはシリアルポートがありません。装備されている機種もありますが稀です。ここでの作業にシリアルポートは必須なので、USB−シリアルのケーブルを入手しておきましょう。 ロボット王国でも 購入 できます。 USB−シリアルケーブルをPCに認識させたら作業の開始です。 |
| ■2■ USBアダプタを購入する |
BlueStickは接続相手を選ぶBluetoothアダプタです。 マニュアルにはこんな記述があります。 3-1-8. 接続テスト済みBluetooth機器ここに載っていない機器とは十中八九繋がりません! さぁ、この中から何を選ぼうか? ここではマニュアルでも接続相手に使っている、Mitsumi の「WML-C52APR」を選択します。 無難つっちゃあ無難ですが、これが一番確実で信頼性高いです(笑) Mitsumi は最新のドライバーをHPで公開しているので バージョンアップが簡単にできます。 購入は・・・海外サイト? 海外サイトからは(怖いから)買物できないオイラはベステクから中古で譲ってもらいました。 ちなみにオイラがサイトからダウンロードしたのは上から2番目にリストされているコレ。 MITSUMI Bluetooth Suite by Widcomm v 1.2.2.9 (Win 98 SE/ME/2000/XP) |
| ■3■ コードレスアダプタとの通信を確立 |
 USBモジュールのドライバーをセットアップしてPCと接続します。
USBモジュールのドライバーをセットアップしてPCと接続します。次にBlueStickと電源ケーブルをつなげましょう。BlueStickには電源スイッチがありません。 電源アダプタとつなぐと、その瞬間にONになります。 BlueStickはHSWB02と接続しなくても大丈夫です。 準備が出来たらマニュアルにしたがってUSBアダプタとBlueStickの通信を確立していきます。 参照するのは 3-1. PC(コードレスアダプタ装着)対PC(PC用USB Bluetoothアダプタもしくは内蔵型Bluetoothモジュール装備) 一通りの作業を進めて 3-1-6. コードレスアダプタとの接続を切断 まで出来たなら第一段階は無事クリアです。 |
| ■4■ BlueStickとノートPCを繋ぐ |
 USBアダプタを付け替えます。
USBアダプタを付け替えます。USBが沢山ついている機種なら不必要な作業かもしれませんが(笑) BlueStickの電源は次の作業があるので外したままで・・・。  COMポートを確認します。
COMポートを確認します。同じUSBポートですが、Bluetoothアダプタを挿した時と、 USB−シリアルケーブルを挿した時でCOMポート番号が違うので注意しましょう。 確認の方法は 【マイコンピュータ】プロパティ→【ハードウェア】→【デバイスマネージャ】ボタン押下で表示される画面から ポート(COMとLPT)の階層を開いてUSB−シリアルケーブルに割り当てられているポート番号を メモっておきます。 |
| ■5■ BlueStickの通信速度を変更する |
HSWB02の通信速度は9600ビット/秒なので、BlueStickの通信速度も9600ビット/秒に変更します。 まずBlueStickを設定変更可能な『通常モード』に変更します。
電源を入れない状態でディップスイッチをOFF−OFFに変更します。
まずBlueStickを設定変更可能な『通常モード』に変更します。
電源を入れない状態でディップスイッチをOFF−OFFに変更します。これで電源をつなげれば『通常モード』で動作を開始します。 BlueStickをPCのシリアルポートにつなげたら設定変更の準備です。 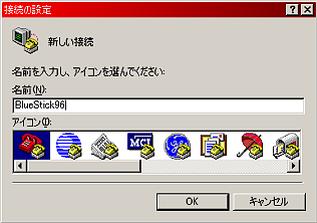 【スタート】→【プログラム】→【アクセサリ】→【通信】→【ハイパーターミナル】でハイパーターミナルを起動します。
【スタート】→【プログラム】→【アクセサリ】→【通信】→【ハイパーターミナル】でハイパーターミナルを起動します。初めて起動すると市外局番等の設定を促されますが、なんとか乗り切ってください(笑) 接続名を尋ねてくるので適当に入力します。 例えば“BlueStick96”とか・・・  接続方法のコンボボックスから先ほどメモっておいたポート番号を選択します。
接続方法のコンボボックスから先ほどメモっておいたポート番号を選択します。(※写真はデスクトップPCでの設定時のものを流用)  『通常モード』の通信速度は9600ビット/秒なので通信速度を9600に変更します。
『通常モード』の通信速度は9600ビット/秒なので通信速度を9600に変更します。他の項目はデフォルトのままでOK。
 プロパティを変更します。
プロパティを変更します。【ファイル】→【プロパティ】で開くプロパティ画面から【設定】のタブを選択し、「ASCII設定」ボタンを押下します。 「行末に改行文字を付ける」 と 「ローカルエコーする」 に チェックをつけます。 「OK」ボタンを押下して開いているプロパティ画面をすべて閉じます。 さぁ通信速度変更だ♪ 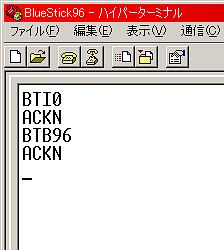 “BTI0”とはデバイス検知の実行を中断するコマンドです。
ちゃんと繋がっているのかを確かめるためのコマンドとして使っています。
“BTI0”とはデバイス検知の実行を中断するコマンドです。
ちゃんと繋がっているのかを確かめるためのコマンドとして使っています。“ACKN”が返ってくるなら回線は確立されています。 “BTB96”が通信速度を変更するコマンドです。これで9600ビット/秒になります。 BlueStickの電源を切っても9600ビット/秒は保持されます。  BlueStickを『自動モード』に戻します。
BlueStickを『自動モード』に戻します。PCから外し、電源も外した状態でディップスイッチをOFF−ONに変更します。 これで電源をつなげれば『自動モード』で動作を開始します。 通信速度はもう9600ビット/秒になっています。 ケーブルを外す時はハイパーターミナルを終了してからにしましょう。 ケーブルを外してからハイパーターミナルを終了したらブルーバック画面になってOSが落ちました(汗) オイラのVAIOだけかもしれませんがキチンと終了手順を守った方がいいでしょう。 |
| ■6■ ケーブルを作製する |
オス−オスのクロスケーブルを作製します。 ちなみにコネクタのオスとメスって区別つけられますか?
ちなみにコネクタのオスとメスって区別つけられますか?棒が立ってるのがオス(写真・上)、 穴の開いてるのがメス(写真・下)です。 (説明が直截的で下品?) 結線図(左)を書いてみました。ピン配置は半田付けする面のものとなっています。 この通りに作ると、こんなケーブル(右)が出来上がります。ケーブルが中途半端な長さにならないように気をつけてください(笑) 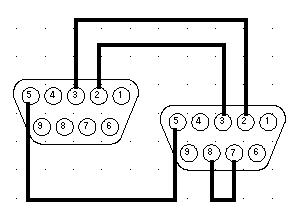

※写真のケーブルにはストレート/クロスを変更できる細工が施されています。 |
| ■7■ HSWB02Cで動作確認を行う |
 役者は揃った!
役者は揃った!PCにUSBアダプタを挿し、HSWB02にケーブルを介してBlueStickを接続します。 この時、ケーブルのコネクタに注意してください。 半田付けを3ヶ所したコネクタをHSWB02、 5ヶ所したコネクタをBlueStickと繋げます。 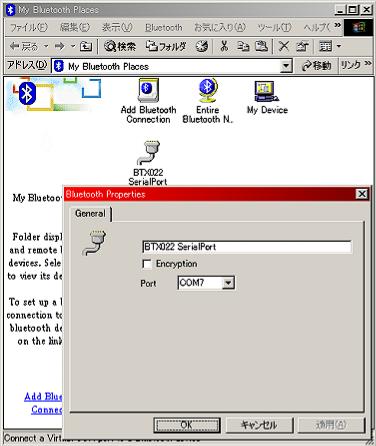 通信にはポート番号を知る必要があります。
通信にはポート番号を知る必要があります。USBアダプタを普通にインストールしたなら、デスクトップ上に 
こんなアイコンがあるはずです。 これをダブルクリックで開き、ケーブルのアイコンを選択して、マウスの右クリックから「プロパティ」を選択します。 ここに表示されるPort番号を覚えてます。 オイラの場合は「COM7」 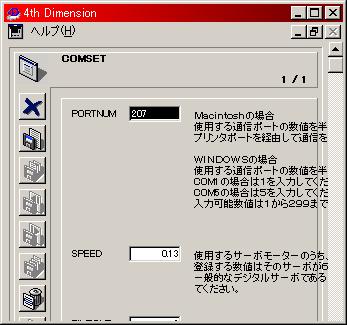 さて、やっとモーション作成ソフトHSWB02Cの登場です。
さて、やっとモーション作成ソフトHSWB02Cの登場です。メニューバーから【環境設定】を選択してポート番号を入力します。 調べたポート番号+200 の値を設定します。 先ほど調べたポート番号が「COM7」だったので207を設定しています。  環境設定画面を閉じて、次に【モーション登録】→【モーション登録支援】でおなじみの画面を表示します。
環境設定画面を閉じて、次に【モーション登録】→【モーション登録支援】でおなじみの画面を表示します。「動作確認」ボタンを押下してみましょう。 ←こんなレスポンスなら回線は確立しました。 おめでとうございます♪ HSWB02Cが固まったり、 “NACK RCV”なんて表示の時は回線は確立は失敗しています。 |
各自の環境やその他の問題で、この通りの手順を踏んでもうまくいかない場合があるかもしれません。
あらかじめご了承ください。
また、記載漏れや間違いなどありましたらご指摘よろしくお願いします。
■戻る