|
弌壸忬懺偺俛倢倳倕俽倲倝們倠傪昉楬儚乕僋僗嬣惢俫俽倂俛侽俀偲宷偘傞偲丄
僐儅儞僪憲怣偺搙偵夞慄愙懕偺俷俹俤俶亅俠俴俷俽俤傪峴偭偰偄傑偡丅
偙傟偼乽帺摦懸偪庴偗儌乕僪乿偱摦嶌偟偰偄傞堊偱偡丅 儘儃僢僩傪憖廲偡傞忋偱丄堦扷夞慄愙懕偟偨傜宷偓偭傁側偟偺曽偑捠怣娭學偺僩儔僽儖偑彮側偄偺偱偼丠 偲峫偊偰丄夞慄偑愙懕偟偭傁側偟偵側傞乽帺摦愙懕儌乕僪乿偵曄峏偟偰傒傑偡丅 |
| 仭侾仭丂弨旛 |
 傑偢俛倢倳倕俽倲倝們倠傪愝掕曄峏壜擻側亀捠忢儌乕僪亁偵曄峏偟傑偡丅
揹尮傪擖傟側偄忬懺偱僨傿僢僾僗僀僢僠傪俷俥俥亅俷俥俥偵曄峏偟傑偡丅
傑偢俛倢倳倕俽倲倝們倠傪愝掕曄峏壜擻側亀捠忢儌乕僪亁偵曄峏偟傑偡丅
揹尮傪擖傟側偄忬懺偱僨傿僢僾僗僀僢僠傪俷俥俥亅俷俥俥偵曄峏偟傑偡丅俛倢倳倕俽倲倝們倠傪俹俠偺僔儕傾儖億乕僩偵偮側偘偰揹尮傪俷俶偟傑偡丅 偙傟偱亀捠忢儌乕僪亁偵側傝傑偟偨丅  師偵僴僀僷乕僞乕儈僫儖傪婲摦偟傑偡丅
師偵僴僀僷乕僞乕儈僫儖傪婲摦偟傑偡丅俛倢倳倕俽倲倝們倠亀捠忢儌乕僪亁梡偺愙懕愭偭偰搊榐偟偰傞傛偹丠 僴僀僷乕僞乕儈僫儖偺愝掕曽朄偼僐僠儔傪嶲徠偺偙偲 偦偆偦偆丅愙懕愭偺倀俽俛傾僟僾僞傪憓偟偰偍偔偺傕朰傟偢偵丅 |
| 仭俀仭丂僷儔儊乕僞愝掕 | |
|
僴僀僷乕僞乕儈僫儖傪夘偟偰僷儔儊乕僞傪愝掕偟偰偄偒傑偡丅 壓慄偺晹暘傪擖椡偟傑偡丅 嵟屻偵儕僞乕儞僉乕傪墴壓偡傞側傫偰彂偐側偔偰傕暘偭偰傑偡傛偹乮徫乯 ACKN 偑曉偭偰偒偨側傜愝掕俷俲偱偡丅NGxx乮xx偼擟堄偺悢帤乯側傜愝掕俶俧偱偡丅 |
|
|
BTI1 ACKN aaaaaaaaaaaa-n-bbbbbb-cccc TERM |
嘆俛倢倳倕倲倧倧倲倛婡婍偺専嶕 僨僶僀僗傾僪儗僗傪扵偟偰傕傜偄傑偡丅 TERM 偑弌傞傑偱偟偽傜偔帪娫偑偐偐傝傑偡丅 乽僨僶僀僗傾僪儗僗偼傕偆抦偭偰傞傛両乿 偲偄偆応崌偼峴偆昁梫偼偁傝傑偣傫丅 aaaaaaaaaaaa 偑僨僶僀僗傾僪儗僗偱偡丅 |
||||||||
|
BTF06 ACKN |
嘇摦嶌僼儔僌偺愝掕 壓昞偺愝掕撪梕偱摦嶌偝偣傑偡丅 06 偼僨僶僀僗専嶕偵墳摎偡傞丄擣徹傪峴偆丄埫崋壔偟側偄 帪偺抣偱偡丅
|
||||||||
|
BTTnaaaaaaaaaaa ACKN |
嘊愙懕愭偺愝掕 愙懕愭傪摿掕偟傑偡丅 値偵偼侾傪屌掕偱擖椡偟傑偡丅 倎倎倎倎ゥ蓚蛡P俀寘偺僨僶僀僗傾僪儗僗傪擖椡偟傑偡丅 |
||||||||
|
BTP30313233 ACKN |
嘋俹俬俶僐乕僪偺愝掕 擣徹梡偺僐乕僪傪愝掕偟傑偡丅 悢帤傪嵟戝侾俇寘傑偱愝掕偡傞偙偲偑弌棃傑偡丅 偙偙偵偼俙俽俠俬俬僐乕僪偱擖椡偟傑偡丅乮0x30乣0x39乯 偪側傒偵丄仼偺擖椡傪偡傞偲俹俬俶僐乕僪偼"侽侾俀俁"偲側傝傑偡丅 |
||||||||
|
BTOM01 ACKN |
嘍帺摦愙懕儌乕僪偺愝掕 偙偺愝掕傪朰傟傞偲丄俛倢倳倕俽倲倝們倠偐傜愙懕偟偵棃傑偣傫丅 朰傟偢偵愝掕偟偰偔偩偝偄丅 |
||||||||
|
BTC ACKN NG24 BTC ACKN CONN |
嘐夞慄妋棫 偙偺僐儅儞僪傪擖椡偡傞偲俹俠傊愙懕偟偵偒傑偡丅 俹俠懁偱俹俬俶僐乕僪偺擖椡偲丄儁傾儅僢僠偺愝掕傪峴偄傑偟傚偆丅乮仭係仭嶲徠乯 偡傞偲丄僞僀儉傾僂僩側傫偱偟傚偆偐偹丠 僄儔乕偑曉偭偰偒傑偡乮NG24乯偑偙偺僄儔乕偼柍帇偟傑偡丅 俹俠懁偺愝掕傪廔椆屻丄傕偆侾搙僐儅儞僪傪擖椡偟傑偡丅 CONN 側傜愙懕妋棫偟傑偟偨丅傁傫傁偐傁乣傫侓 |
||||||||
|
@@@ BTD ACKN DISC |
嘑夞慄愗抐 愙懕偑妋棫偡傞偲俛倢倳倕俽倲倝們倠偼僆儞儔僀儞儌乕僪偵側傝傑偡丅 愗抐梡偺僐儅儞僪傪擖椡偡傞偵偼丄傑偢 @@@ 傪擖椡偟偰儌乕僪傪愗傝懼偊傑偡丅 偦偺屻丄僐儅儞僪傪擖椡偟偰 DISC 偑曉偭偰偒偨側傜愗抐偱偒傑偟偨丅 |
| 仭俁仭丂愝掕姰椆 |
 偙傟偱帺摦愙懕偺愝掕偑姰椆偟傑偟偨丅
偙傟偱帺摦愙懕偺愝掕偑姰椆偟傑偟偨丅俛倢倳倕俽倲倝們倠傪亀帺摦儌乕僪亁偵栠偟傑偡丅 俹俠偐傜奜偟丄揹尮傕奜偟偨忬懺偱僨傿僢僾僗僀僢僠傪俷俥俥亅俷俶偵曄峏偟傑偡丅 偙傟偱揹尮傪偮側偘傟偽丄偦偺弖娫偐傜俹俠偵帺摦偱愙懕偟偰偒傑偡丅 |
| 仭係仭丂俹俠懁偺愝掕 |
嘐夞慄妋棫 傪峴偆偲丄俹俠偵俹俬俶僐乕僪偺擖椡傪嵜懀偟偰偒傑偡丅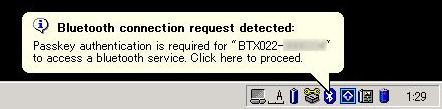
俛倢倳倕倲倧倧倲倛偺傾僀僐儞傪僋儕僢僋偡傞偲丄俹俬俶擖椡夋柺偑昞帵偝傟傑偡丅 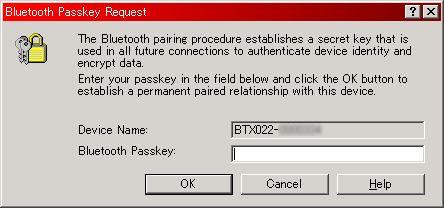 偙偙偱 嘋俹俬俶僐乕僪偺愝掕 偱愝掕偟偨悢帤傪擖椡偟傑偡丅
偙偙偱 嘋俹俬俶僐乕僪偺愝掕 偱愝掕偟偨悢帤傪擖椡偟傑偡丅偡傞偲崱搙偼擣壜傪媮傔偰偒傑偡丅 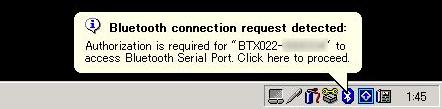
摨偠傛偆偵俛倢倳倕倲倧倧倲倛偺傾僀僐儞傪僋儕僢僋偟偰儁傾儅僢僠傪愝掕偟傑偡丅 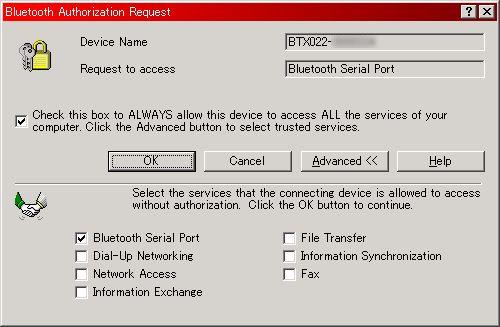 夋憸偱偼乽Advanced乿傪墴壓偟偰俛倢倳倕倲倧倧倲倛僔儕傾儖億乕僩埲奜偺僒乕價僗傪慖戰偟側偄忬懺偵偟偰偄傑偡偑丄
傑偀丄偙偺傊傫偼偍岲傒偱愝掕偟偰偔偩偝偄丅
夋憸偱偼乽Advanced乿傪墴壓偟偰俛倢倳倕倲倧倧倲倛僔儕傾儖億乕僩埲奜偺僒乕價僗傪慖戰偟側偄忬懺偵偟偰偄傑偡偑丄
傑偀丄偙偺傊傫偼偍岲傒偱愝掕偟偰偔偩偝偄丅俹俠懁偺愝掕偼偙傟偱廔椆偱偡丅 |
奺帺偺娐嫬傗偦偺懠偺栤戣偱丄偙偺捠傝偺庤弴傪摜傫偱傕偆傑偔偄偐側偄応崌偑偁傞偐傕偟傟傑偣傫丅
偁傜偐偠傔偛椆彸偔偩偝偄丅
傑偨丄婰嵹楻傟傗娫堘偄側偳偁傝傑偟偨傜偛巜揈傛傠偟偔偍婅偄偟傑偡丅
仭栠傞